お知らせ
2021.5.18
2024.1.25 更新
CADTOOLでのEASYDRAW動作検証結果・環境設定方法について
CADTOOLでのEASYDRAW動作検証結果についてご連絡いたします。
<動作検証結果>
| 対象ソフト | EASYDRAW Ver.28【最新】 |
EASYDRAW Ver.27 |
EASYDRAW Ver.26 |
EASYDRAW Ver.25 |
|---|---|---|---|---|
| 板金展開9 | 〇 | 〇 | 〇 | 〇 |
| メカニカル8 | 〇 | 〇 | 〇 | 〇 |
| FEM8 | 〇 | 〇 | 〇 | 〇 |
| フレーム構造解析12 | 〇 | 〇 | 〇 | 〇 |
<環境設定方法>
CADTOOLシリーズ(板金展開9、メカニカル8、FEM8、フレーム構造解析12)のインストールは、次の通りです。
今回は「板金展開9」でインストールの説明を行います。
【1.CADTOOLシリーズ(板金展開9)のインストール】
①CDドライブ内のsetup.exeを実行します。
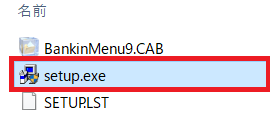
②管理者権限を聞いてきたら、「はい」で実行します。
「同意する」を選択し、「次へ」をクリックします。
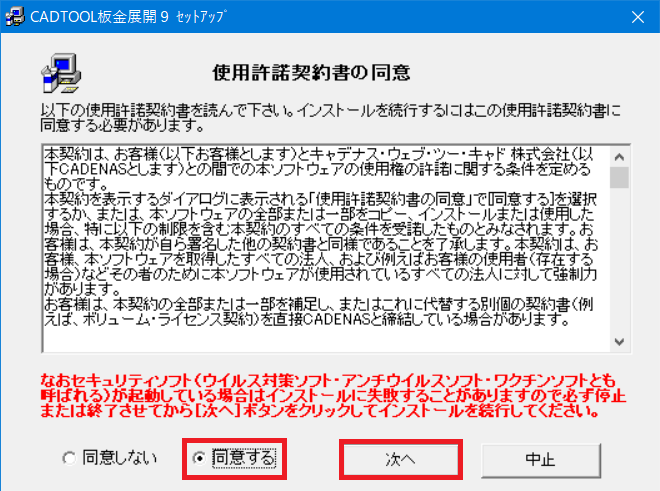
③「OK」をクリックします。
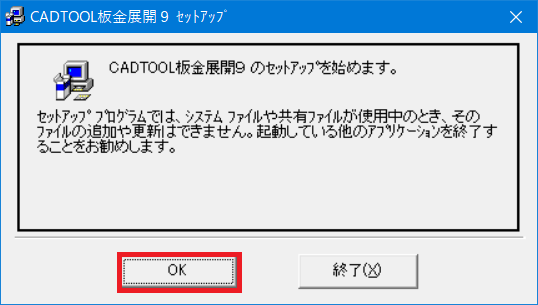
④「インストール」をクリックします。
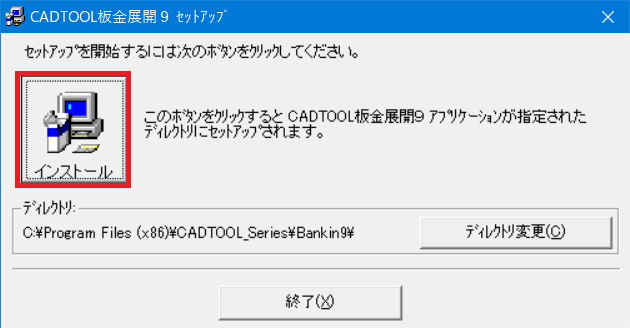
⑤「継続」をクリックします。
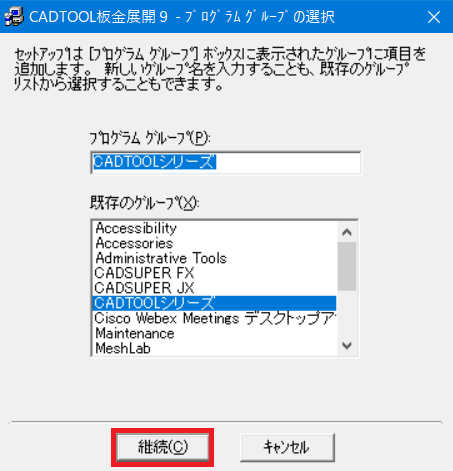
⑥「はい」をクリックします。
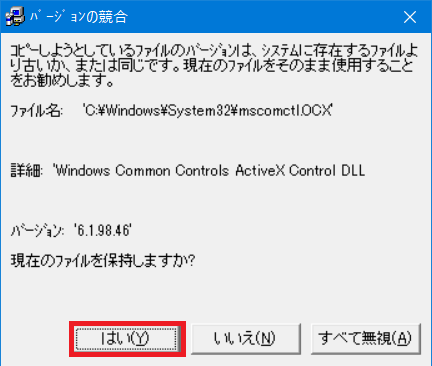
⑦「はい」をクリックします。
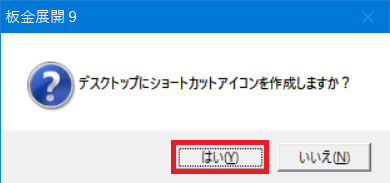
⑧「OK」をクリックします。
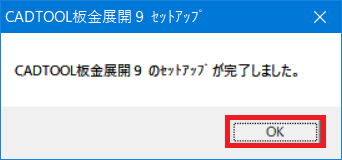
<CADTOOLからEASYDRAW に出力する設定>
CADTOOLシリーズ(板金展開9、メカニカル8、FEM8、フレーム構造解析12)で作成した部品や解析結果をEASYDRAWに出力する設定は、次の通りです。
今回は「板金展開9」で設定の説明を行います。
【1.CAD通信設定】
データを出力するCADを選択します。
①板金展開9を起動します。

②CAD通信設定をクリックします。
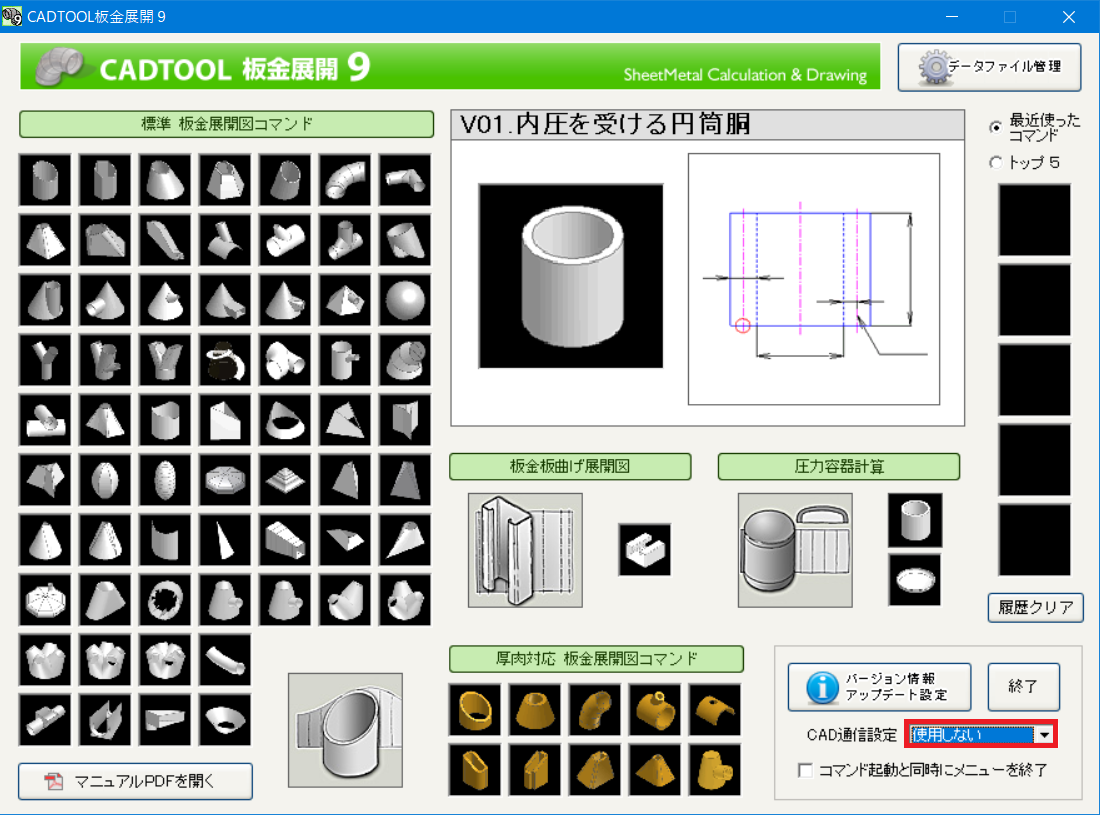
③「EASYDRAW」をクリックします。

【2.CAD・DXF出力設定】
CADSUPERへ出力する際のレイヤ色番号を設定します。
①「円錐」コマンドをクリックします。

②「環境設定」ー「CAD・DXF出力設定」を選択します。
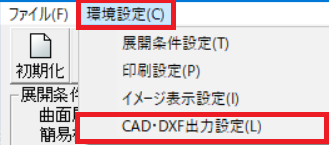
③色番号を入力し、「確定」をクリックします。
(今回は、色番号 3 緑色で出力します。)


【3.CADへデータ出力】
CADに表示のデータを出力します。
データ出力は、EASYDRAWのカレント図面となります。
あらかじめEASYDRAWを起動し、図面を開いておいてください。
①「CAD」をクリックします。

②出力CADの表示を確認し、「OK」をクリックします。

③部品名を入力し、「OK」をクリックします。

部品IDはシステムで自動生成しますので、変更しないでください。
④配置位置を指定し、配置します。
