EASY DRAW
EASY DRAW
インストール
インストール時、Microsoft Visual C++ 2015 のインストール画面が表示される 【Ver.21 ~】
ご利用PCにVisual C++ 2015再頒布可能パッケージがインストールされていない場合、EASY DRAW本体の
インストール前に、下記画面が表示されます。お手数ですが「Install」ボタンをクリックして、インストール作業を
行って下さい。
こちらのインストールが完了次第、EASY DRAW本体のインストールが開始されます。
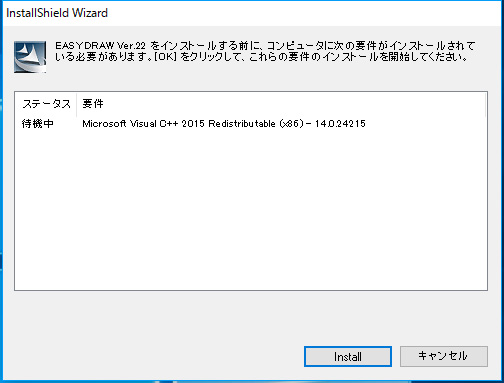
Microsoft Visual C++ 2015 のインストールをキャンセルしてしまった
EASYDRAWインストールデータより、Visual C++ 2015再頒布可能パッケージのインストールを行って下さい。
CDからインストールする場合は、CD内の
EasyDraw\ISSetupPrerequisites\{2B736908-C272-4B45-8211-2EBB6AFDD607}\vc_redist.x86.exe
を実行する事でインストール可能です。
ライセンス版(ダウンロード版)の場合は、以下からインストール可能です。
https://www.microsoft.com/ja-jp/download/details.aspx?id=48145
インストール後、初回起動時に「コンピューターにmfc140.dllがないためプログラムを開始できません」又は「api-ms-win-crt-runtime-l1-1-0.dll がないためプログラムを開始できません」と表示され起動しない
Microsoft Visual C++ 2015再頒布可能パッケージがインストールされていない、もしくは正しいインストールが
完了できておりません。
以下方法でインストールをお願い致します。
※作業前に、ウイルス対策ソフトをご利用の場合は、一時的に停止をお願い致します。
1)スタート(右クリック)-コントロールパネル-プログラムのアンインストールを選択します。
2)この一覧にMicrosoft Visual C++2015 Redistributable(x86)の有無を確認します。
→この一覧にある場合は、これをアンインストールし、PCを再起動して下さい。
3)CDからインストールする場合は、CD内の
EasyDraw\ISSetupPrerequisites\{2B736908-C272-4B45-8211-2EBB6AFDD607}\vc_redist.x86.exe を
実行し、インストールを行って下さい。
ライセンス版(ダウンロード版)の場合は、以下からインストールを行って下さい。
https://www.microsoft.com/ja-jp/download/details.aspx?id=48145
4)PC再起動後動作をご確認下さい。
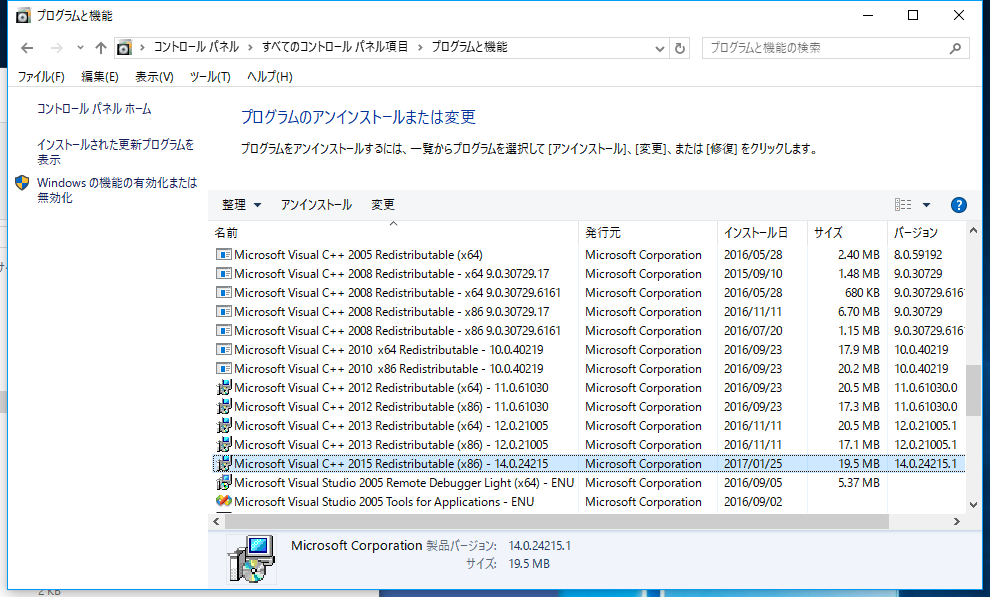
ライセンス版のインストール方法
以下の手順でインストールできます。
1.製品版のシリアル番号を用意します。
2.https://e-andor.jp/ へアクセスします。(ANDOR DIRECT ページ)
3.左側のコンテンツから「EASY DRAW 製品版ダウンロード」をクリックします。
4.EASY DRAWをクリックしてダウンロードを行います。
5.ダウンロードしたファイルを展開または解凍します。
6.展開・解凍したファイルを実行し、インストール時に製品版のシリアル番号を入力します。
製品版としてインストールされます。
旧バージョンのダウンロード方法
旧バージョンの発売は終了しています。
購入済みの旧バージョンは、https://e-andor.jp/(ANDOR DIRECT ページ)の
左側のコンテンツから
「EASY DRAW 旧Ver./アップデートモジュール」をクリックし、希望のEASYDRAWのバージョンをクリックして
ダウンロードしてください。
ダウンロードできない
お使いのブラウザによっては、セキュリティによりファイルのダウンロードに許可が必要になります。
ブラウザごとのダウンロード方法をお調べ下さい。
インストール画面で文字化けが発生する
言語設定による影響が考えられます。以下の項目の設定を確認してください。
< Windows 7 >
1.「コントロールパネル」の[時計、言語、および地域]-[地域と言語のオプション]を開く。
2.[形式]タブの[現在の形式]が「日本語(日本)」になっていますか。
3.[場所]タブの[現在の場所]が「日本」になっていますか。
4.[キーボードと言語]タブで[キーボードの変更]を押すと表示される[テキストサービスと入力言語]の
[既定の言語]は、「日本語(日本)」になっていますか。
5.[管理]タブの「システムロケールの変更」を押すと表示される「地域と言語の設定」で
「現在のシステムロケール」は、「日本語(日本)」になっていますか。
< Windows 8 / 8.1 / 10 >
1.「スタートメニュー」から[設定]を開きます。
2.「時刻と言語」をクリックします。
3.左の項目にある「地域」をクリックします。
4.[国または地域]が「日本」に、地域設定が「日本語(日本)」になっていますか。
5.左の項目にある「言語」をクリックします。
6.[Windowsの表示言語]が「日本」になっていますか。
7.下部にある関連設定の「管理用言語の設定」をクリックします。
8.[管理]タブの「システムロケールの変更」を押すと表示される「地域と言語の設定」で
「現在のシステムロケール」は、「日本語(日本)」になっていますか。
9.[形式]タブの[形式]が「日本語(日本)」になっていますか。
10.OKをクリックしてダイアログを閉じます。
11.下部にある関連設定の「スペルチェック、入力、およびキーボードの設定」をクリックします。
12.その他キーボード設定の「キーボードの詳細設定」をクリックで表示された
画面で[既定の入力方式の上書き]が「言語リストを使用します」か「日本語」になっていますか。
< Windows 11 >
1.「スタートメニュー」から[設定]を開きます。
2.左の項目にある「時刻と言語」をクリックします。
3.「言語と地域」をクリックします。
4.[Windowsの表示言語]が「日本」になっていますか。
5.[国または地域]が「日本」に、地域設定が「日本語(日本)」になっていますか。
6.下部にある関連設定の「管理用言語の設定」をクリックします。
7.[管理]タブの「システムロケールの変更」を押すと表示される「地域と言語の設定」で
「現在のシステムロケール」は「日本語(日本)」になっていますか。
8.[形式]タブの[形式]が「日本語(日本)」になっていますか。
9.OKをクリックしてダイアログを閉じます。
10.下部にある関連設定の「スペルチェック、入力、およびキーボードの設定」をクリックします。
11.その他キーボード設定の「キーボードの詳細設定」をクリックで表示された
画面で[既定の入力方式の上書き]が「言語リストを使用します」か「日本語」になっていますか。
EASY DRAW のアンインストール方法
(EASY DRAWをインストールしたCDをお持ちの場合)
1.EASY DRAWのCD-ROMをCD-ROMドライブ にセットします。
2.インストール・メニューから、アンインストールする製品を選択します。
3.メンテナンス画面で、「削除」を選択して、アンインストールします。
(ダウンロードしてインストールした、または、CDがない場合 )
< Windows 7 / 8 / 8.1 >
1.「スタート-コントロールパネル」をクリックします。
2.「プログラムと機能」をクリックします。
3.プログラムの一覧からEASY DRAWをダブルクリックします。
4.メンテナンス画面で、「削除」を選択して、アンインストールします。
< Windows 10 >
1.「スタート-設定」をクリックします。
2.メニューから「アプリ」をクリックします。
3.アプリの一覧からEASY DRAWを探しクリックします。
4.「アンインストール」をクリックします。
5.メンテナンス画面で、「削除」を選択して、アンインストールします。
< Windows 11 >
1.「スタート-設定」をクリックします。
2.左のメニューから「アプリ」をクリックします。
3.インストールされているアプリをクリックします。
4.アプリの一覧からEASY DRAWを探し右側の「・・・」をクリックし、アンインストールをクリックします。
5.メンテナンス画面で、「削除」を選択して、アンインストールします。
シリアル番号を入力とすると、番号が違うと表示される
次の項目をご確認ください。
1.シリアル番号は全角で入力していませんでしょうか。
シリアル番号は半角で入力してください。
2.ログインしていますユーザーはアドミニストレータの権限をお持ちでしょうか。
アドミニストレータの権限を持つユーザーでログインしてください。
3.正しいシリアル番号を入力されていますでしょうか。
機械要素-ねじアプリケーション 機械要素-鋼材アプリケーション
画像変換アプリケーション等、オプション製品のシリアル番号と
間違われていないか、ご確認ください。
4.そのバージョンのEASYDRAWのシリアル番号を入力しているか、ご確認ください。
バージョンごとにシリアル番号を発行しているので、バージョンアップ後のシリアル番号は、前のバージョンの
シリアル番号とは異なります。
上記内容は正しいにもかかわらず、番号が違いますと表示されるときは、お手数ですが、EASY DRAW の
シリアル番号をご連絡ください。
既に体験版をインストールしているパソコンに製品版をインストールする場合
EASY DRAWの体験版を全てアンインストールしてから、再度EASY DRAWのインストールを行います。
インストール途中でシリアル番号の入力を行うと正規版としてインストールされます。
パソコンの入れ替え方法
パソコンの入れ替えの手順は以下の通りです。
1.前のパソコンのアクティベーションを解除します。
※解除方法は、こちらのQ:アクティベーションの解除方法をご確認下さい。
2.新しいパソコンにEASY DRAWをインストールします。
※インストール時には、シリアル番号をご入力下さい。
3.https://www.andor.co.jp/products/easydraw/update.html(アップデートモジュール)
からアップデートを適応します。(CDからインストール時のみ)
4.EASY DRAWを起動してアクティブ化します。
インストールから起動までの手順
インストールから起動の手順は以下の通りです。
1.製品版のシリアル番号を用意します。
2.CDを挿入して、セットアッププログラムを起動します。
※ライセンス版の場合は、現在のページ内のQ:ライセンス版のインストール方法 を確認ください。
3.インストールする製品をクリックします。
4.インストールを開始するとソフトウェア使用許諾契約書が表示されます。
5.ソフトウェア使用許諾契約書を確認して、同意する場合は[はい]をクリックします。
6.ユーザー情報の登録でお名前、会社名、シリアル番号を入力します。
※シリアル番号を入力しない場合、体験版としてインストールされます。
7.以前のバージョンがインストールされている場合は、バージョンアップの確認のメッセージが
表示されますので[OK]または、[はい]をクリックします。
8.インストール先を選択します。
9.セットアップタイプを選択するとインストールが開始します。
10. インストールが完了すると、Install Shield Wizardの完了画面が表示されます。
[完了]ボタンをクリックして、完了します。
11.インストール後、EASY DRAWのプログラムフォルダが表示されます。
※デスクトップなど別の場所から起動したい場合はショートカットをコピーして下さい。
12.EASY DRAWのショートカットをダブルクリックするとEASY DRAWが起動します。
※インストール後の初起動時にアクティベーション画面が表示されますので、アクティブ化を行います。
CDからインストールできない
ライセンス版をダウンロードし、インストールして下さい。
パッケージ版のシリアル番号でご使用できます。
※詳細は、現在のページ内の Q:ライセンス版のインストール方法 を確認ください。
バージョンアップを行った製品の再インストール方法
一番新しいバージョンのみをインストールします。
※シリアル番号は、最新の番号を入力して下さい。
※問題が解決しない場合は、 こちら からお問い合わせください。